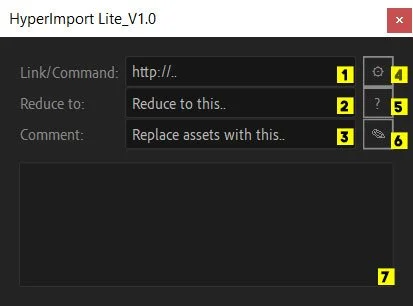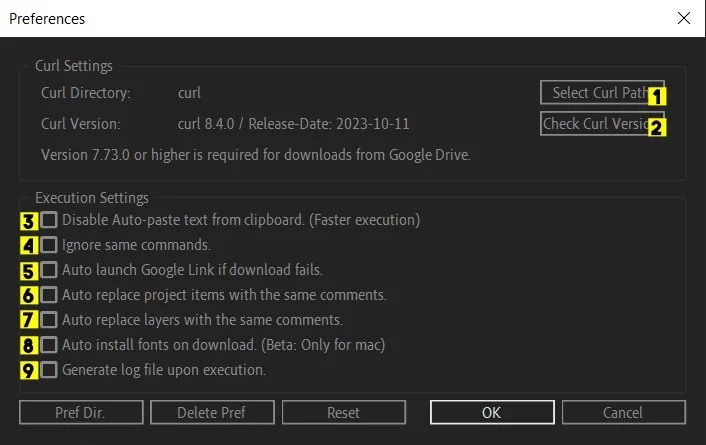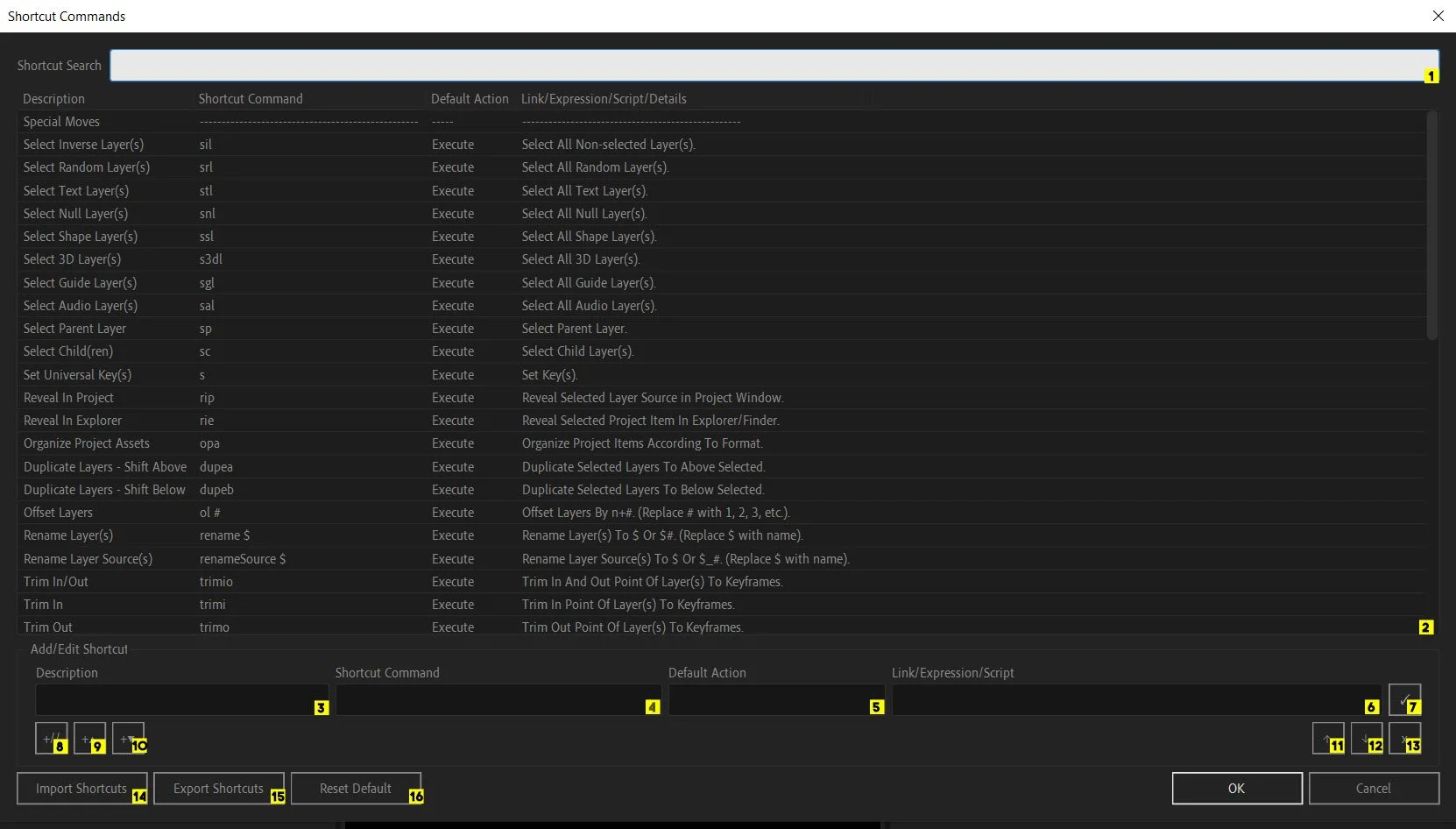HyperImport Guide
Release Notes on the HyperImport release, including update process, installation, usage guide and known issues.
HyperImport Guide - 12th, January 2024
Latest version
Changelog
Compatibility
Installation
Keyboard shortcuts
Shortcuts Library
Main UI
Preferences
Shortcuts
Special moves | Shortcut
Special moves with parameters | Shortcut $/#
Executing moves
Executing moves with parameters
HyperImport - Local files
HyperImport - Cloud
HyperReduce
HyperReplace | SingleHyperReplace
Adding functions to library
Adding expressions to library
File handling
File download directory
Known issues
Upcoming features
Recommendations
Releases
Latest version
January 2024 release (V1.0.3).
Changelog
January 2024 release (V1.0.3)
Fixed Google Drive download link paths.
Added Google Cloud Drive download capabilities.
January 2024 release (V1.0.2)
Removed a part of script that shows alert that is supposed to be used for testing.
Compatibility
AE 2018 and above. Certain default special moves will not work on older versions of After Effects.
Please make sure that customized scripts are also compatible with their own respective AE versions by cross referencing After Effects Scripting Guide.
Curl version 7.73.0 and above for downloads from Google Drive. Mac and PC generally comes installed with curl. However, it could be a lower version.
Getting started
Installation
1. aescripts + aeplugins manager
The easiest way to install and license is by using the aescripts + aeplugins manager. To install a trial you can select 'Add Trial' from the 'Account' menu.
2. Scripts folder
To install script, place script in the scripts folder and not the ScriptsUI folder. By doing the former, we can assign a keyboard shortcut to HyperImport, which is how it is intended to be used.
HyperImport is not intended to be used as a dockable window.
Keyboard shortcuts
To force download a link that has not been added to the shortcuts list,
’Ctrl + Enter’ or ‘Cmd + Enter’.
To force open a site that has not been added to the shortcuts list,
’Alt + Enter’ or ‘Opt + Enter’.
Shortcuts library
To execute any shortcuts that has already been added to the shortcuts list,
type the shortcut and press ‘Enter’.
General user interface items
Main UI
Link/Command text box
Text box to enter links, commands or shortcuts.
Reduce to text box
More info at ‘HyperReduce’.
Comment text box
More info at ‘HyperReplace’.
Preferences
Help
Shortcuts
MainUI Listbox
Listbox items dynamically populate as string is typed in the ‘Link/Command text box’. For quick access to listbox items while typing, press the ‘down’ or ‘up’ arrow keys on your keyboard. Hitting ‘Enter’ will execute the command in the listbox.
Preferences
Select Curl Path Button
Unlike Windows, curl can be installed in different paths in mac other than the default. Use this to select custom installed curl.
Check Curl Version Button
Disable auto-paste
In order to speed up workflow, HyperImport comes with an auto-pasting feature that automatically pastes text into the ‘Link/Command text box’ from your clipboard. However, this methods causes a split second cmd.exe black box that flashes upon script execution in Windows. Check this to disable auto-pasting.
Ignore same commands
Check this to ignore same commands for different functions.
Auto launch Google Link
Check this to auto launch google links. Created specially for workstations with curl versions lower than 7.73.0. However this method of working might not be ideal and it is recommended to have the latest curl update.
Auto replace project items with same comments
After importing an AE file with hyperImport, checking this option will activate a bulk search of all the imported project items. If any imported project items with comment are found, any base project item with the same comment will be replaced with the imported project item.
Auto replace layers with the same comments
After importing an AE file with hyperImport, checking this option will activate a bulk search of all the layers in imported compositions. If any layers with comment are found, any base layer in any composition with the same comment will be replaced with the imported layer’s source.
Auto install fonts on download
If a valid font download link is entered to the ‘Link/Command text box’, the font will be automatically installed (Only for mac).
Generate log file upon execution
Generate a log text file for troubleshooting. Use this if you should run into any error with the script and send the generated text to the admin.
Shortcut commands window
Shortcut search text box
Text box for quick search
Shortcuts listbox
Description text box
Select item from listbox to change the description. Only descriptions of non-default items can be changed.
Shortcut Command text box
Select item from listbox to change the shortcut.
Default Action
There are a total of 5 different actions.
Download (accepts: ’Download’, ‘download’, ‘dl’, ‘1').
Download cloud assets to workstation. If it’s a .zip file, it unzips automatically. If .aep file is found or supported assets file are found, import directly to After Effects.
Download cloud assets to workstation. If it’s a .otf or .ttf file, install it directly to the workstation (Only on mac).
Import local files to After Effects
Launch (accepts: ’Launch’, ‘launch’, ‘l’, ‘2').
Launches site in browser.
DL + Replace (accepts: ’dl + replace’, ‘replace’, ‘r’, ‘3').
Download cloud assets to workstation. If it’s a .zip file, it unzips automatically. If .aep file is found or supported assets file are found, import directly to After Effects. If layers are found to have the same comment as the layer assets in the imported AE file, replace latter as source.
Execute (accepts: ‘Execute’, ‘execute’, ‘exe’, ‘4').
To be used for executable jsx files in the custom library, containing functions.
Apply (accepts: ‘Apply’, ‘apply’, ‘app’, ‘5').
To be used for jsx files in the custom library, containing expressions to be applied to properties.
Link / Expression / Script
Link
Downloadable link for downloads. (eg. Dropbox downloadable link would end with ‘&dl=1’).
Working link for launching in sites (eg. www.google.com).
Expression
For quick entries of expression in the Shortcut Command listbox (eg. wiggle(5,5);).
Script
Full path of scripts (eg. C:\Users\username\Desktop\Script).
Name of scripts if scripts are placed in the custom library folder (eg. Bounce.jsx).
Misc
Internal After Effects effects (eg. Guassian Blur).
External After Effects effects (eg. Optical Flares).
Tick button
Apply changes to the text boxes.
Add Separator
Add entry above selection
Add entry below selection
Shift selection up
Shift selection down
Delete selection
Import shortcuts
Export shortcuts
Reset default
Additional functions
Special moves | Default shortcut
Selection
Select Inverse Layer(s) | sil
Select Random Layer(s) | srl
Select Text Layer(s) | stl
Select Null Layer(s) | snl
Select Shape Layer(s) | ssl
Select 3D Layer(s) | s3dl
Select Guide Layer(s) | sgl
Select Audio Layer(s) | sal
Select Parent Layer | sp
Select Child(ren) | sc
Project window
Reveal In Project | rip
Reveal In Explorer | rie
Assorted / Organize Project Assets | opa
Layers
Duplicate Layers - Shift Above | dupea
Duplicate Layers - Shift Below | dupeb
Trim In/Out | trimio
Trim In | trimi
Trim Out | trimo
Parent | p
Chain Parent | cp
Hide And Shy | hs
Lock And Shy | ls
Unlock All Layers | unlockall
Set Universal Key(s) | s
Puppeting & Rigging
Pins To Nulls | ptn
Viewport
Clear Viewport Guide(s) | clearguide
Split Viewport | splitv
Workflow
Consolidate Project | consolproj
Reduce Project | reduceproj
Font Collect | fc
Collect File | col
Download All In Textfile | dlall
Special moves with parameters | Default shortcut $/#
Project Window
Add Project Item Comment | pcomm $
Layers
Offset Layers | ol #
Rename Layer(s) | rename $
Rename Layer Source(s) | renameSource $
Set Layer Label Color | color #
Set Track Matte | stm $ (‘a’, ‘ai’, ‘l’, ‘li’, ‘none’)
Add Layer Comment | lcomm $
Add Marker(s) | mark $
Workflow
Save Exp to JSXfile | saveexp $
Executing moves
Text search
To execute a move based on name search, start typing the name of the move into the Link/Command text box. When the desired command is found in the listbox, press the down key to select the desired command. Once the desired command is selected, press the Enter key to execute the command.
Shortcut key
To execute a move based on the shortcut key, start typing the shortcut key into the Link/Command text box. Press enter to execute the command based on the shortcut key.
Executing moves with parameters
Shortcut key + ‘space’ + parameter
To execute a command with a parameter, enter the shortcut key, followed by a ‘space’, followed by the parameter.
For example, to offset layers by 4 frames, select the layers, type ‘ol 4’ into the Link/Command text box. Press Enter to execute the command.
Parameters ‘$’ and ‘#’
‘$’ stands for a string parameter (eg. ‘asdf’, ‘word’, ‘layername’).
‘#’ stands for a number parameter (eg. 1, 2, 3).
HyperImport - Local files
To execute HyperImport to import local files, you can do either of the following:
With nothing typed in the 'link / command text box', press Ctrl+Enter or Cmd+Enter. This will initiate a local file directory search box. Select file to import.
Typed in the full path of the local file in the 'link / command text box', press Ctrl+Enter or Cmd+Enter.
Add the full path of the local file into the Shortcut commands, import the local file with a shortcut key.
HyperImport - Cloud
To execute HyperImport to import cloud files, you can do either of the followwing:
Typed in the full downloadable path of the cloud file in the 'link / command text box', press Ctrl+Enter or Cmd+Enter.
Add the full downloadable path of the cloud file into the Shortcut commands, import the local file with a shortcut key.
Save all the asset links into a .csv and use ‘dlall’ to import all links in the .csv file.
HyperReduce
HyperReduce allows instant reduction of files after importing with HyperImport. This means HyperReduce allows for a neat workflow without keeping unnecessary files after import.
To use HyperReduce, type in the name or partial name of the assets you want to keep in the 'Reduce to text box' after typing in the 'Link/Command text box'.
Execute by pressing Enter.
HyperReplace | SingleHyperReplace
HyperReplace allows instant replacing of files after importing. Making assets switch automatic and seamless after import with HyperImport.
To use HyperReplace automatically after importing with HyperImport, go to preferences, and turn on 'Auto replace project items with the same comments' and/or 'Auto replace layers with the same comments'. With either of these 2 options turned on, HyperReplace will execute automatically after Importing with HyperImport if the conditions are met:
Imported file is a .aep project
Comments in the imported file are found in the base file
To use SingleHyperReplace, no options need to be turned on in the preferences. SingleHyperReplace will execute automatically after Importing with HyperImport if the conditions are met:
Imported file is a single asset file
Comment typed in the comment text box is found in the base file.
Library
Adding functions to library
To install functions in the library, place the .jsx or .jsxbin file into the HyperImport functions folder located in
’Documents/mzq_hyperImport/pref/jsx/functions’.
Scripts in the functions folder will be automatically added to the Shortcuts Command window listbox with a default action of ‘execute’.
Adding expressions to library
To install expressions in the library, place the .jsx or .jsxbin file into the HyperImport expressions folder located in
’Documents/mzq_hyperImport/pref/jsx/expressions’.
Expressions in the expressions folder will be automatically added to the Shortcuts Command window listbox with a default action of ‘Apply’.
File handling
File download directory
A folder named 'HyperImport-DL' will be created in the same project directory as the saved .AEP file. Downloads with HyperImport will be stored in this folder.
Knowledge base
Known issues
AE freezing while downloading
Presently, there's no method for ExtendScript to synchronize the download progress with a visual progress bar. Nonetheless, assuming an active link and a functional connection, downloads should proceed without issues.
HyperImport - Local
HyperImport for local files does not support .zip files currently.
Shortcut key on Macintosh
If the shortcut key to launch HyperImport includes the ‘spacebar’, for instance, 'Opt+Space' or 'Cmd+Opt+Space', HyperImport will be launched with a 'space' typed into the Link/Command text box. To prevent this, avoid setting shortcut keys with 'space' on mac.
Upcoming features
Default Action - Sequence
For sequential processes, for instance, create a shape, changing it’s size, changing it’s position, adding expression to its property all with a single shortcut.
Recommendations
For a faster workflow, it is recommended to disable the auto update feature and to manually update the script instead.